Инструкция Thinkorswim (перевод с официального сайта от Тихого Трейдера).
ПРЕДИСЛОВИЕ
Мир торговли сложен. Его тайны не могут быть изучены за один день. Фактически
то, что Вы читаете эту инструкцию, предполагает, что Вы интересуетесь этой областью. Добро пожаловать.
Вам нужно многому учиться: какие продукты доступны торговле, сколько из Ваших кровнозаработанных вы собираетесь посвятить торговле, как оценивать рынок и его воздействие на Вашу торговлю, какая стратегия является "лучшей" в данный момент, как ждать, терпеливо просматривая интересные отрасли. Всё это с различными аналитическими инструментами для рисков и наград, и входит в торговлю, вместе с установкой лимитов для выхода из Ваших позиций. Это то и есть всё то, что входит в понятие торгового плана. Только имеющие этот план, терпение и настойчивость способны процветать в дальнейшем
Ваше образование может получено из множества источников: через chatrooms с понедельника
по пятницу, настроенных для различных стилей торговли, и внеурочных семинаров, обычно начинающихся около 4: 15 И. В течение многих лет чат в среду инструктировал клиентов о различных стилях торговли, стратегиях и аналитических инструментах. Многие из них заархивированы и доступны в разделе помощи.
К счастью у Вас есть мощный инструмент в виде этой платформы. Перед Thinkorswim изначально стояла задача развить торговую платформу до первоклассного уровня. Мы предлагаем платформу удобную для любого инвестора, торгующего акциями, фьючерсами и иностранной валютой. Это только один компонент Вашего торгового образования.
Мы преуспевали, как проверено журналом Barrons, в течение прошлых трех лет. Все же мы
не удовлетворены на столько, чтобы остановиться на достигнутом. Преследование превосходства – вот в чём наше постоянство. С этой целью мы слушаем наших клиентов, спрашивающих об отдельных особенностях , оцениваем их и добавляем функциональности.
У нас есть команда преданных своему делу программистов, которая воплощает новые идеи в действительность. Приблизительно, десять раз в год происходят обновления программного обеспечения.
Улучшение функциональности, также добавляет сложность и замешательство к трейдерам плохо знакомым с платформой. Что бы стать опытным пользователем любого программного обеспечения требуется большое количество времени
Есть основной путь и дополнительные шаги для быстрого освоения платформы. Цель этой обучающей программы состоит в том, чтобы дать Вам основы и направить Вас на путь, где найти новые особенности.
Если у Вас есть любые комментарии относительно этой обучающей программы, пожалуйста, отправьте их к support@thinkorswim.com.
Обзор торговой платформы thinkDesktop.
Добро пожаловать в thinkDesktop торговую платформу от thinkorswim. Её обычно называют программным обеспечением, загружаемым на ваш компьютер. Вы заметите, что есть несколько разделов этой платформы, каждый которых из призван дать вам наиболее полный и надёжный торговый опыт.
Это руководство предназначено для того, чтобы дать вам обзор основных особенностей платформы. Для начала важно понять логику платформы, а затем строить на этом её изучение. После того, как вы ознакомитесь с основами, постарайтесь всеми средствами изучить её расширенные возможности для улучшения своей торговли.
Считаем логичным, начать изучение с просмотра информации о счёте и ввода заявок. Система моделирования PaperMoney была разработана, что бы дать вам возможность получить практические навыки, не рискуя собственными средствами. Вам нечего терять,
изучая платформу с помощью этого инструмента и всегда можно бросить, если начнёте сходить с ума!
изучая платформу с помощью этого инструмента и всегда можно бросить, если начнёте сходить с ума!
Условия PaperMoney изложены в конце данного руководства. В дополнение к этому в learningCenter для вас представлено учебное видео, которое показывает особенности платформы и примеры выставления ордеров, что так же может быть полезно для вас.
Видео текст дополняют друг друга, и, надеемся, вы выберете удобный для вас стиль обучения. Предпочитающие визуальное обучение, могут сразу перейти к lerningCenter и нажать на каждой из вкладок, что бы изучить различные функции. Другим учащимся, возможно, будет удобнее читать и даже делать отметки на полях. Вы можете напечатать столько копий этого руководства, сколько считаете нужным.
Пожалуйста, обратите внимание, что несмотря на все наши попытки сделать руководство полным и всеобъемлющим, могут быть моменты, которые, как вам покажется, нуждаются в дальнейшем уточнении. Вы всегда можете связаться с TradeDesk для получения дополнительной информации или сопровождения вашей сделки, что бы исполнить её надлежащим образом.
Содержание:
11. Настройка параметров запуска.
22. Вход в ThinkDesktop.
33. Главное окно Thinkorswim
3.1 Левая панель
Информация о счёте
Гаджеты
Обзор рынка
3.2 Главное окно
Вкладка «Monitor»
Вкладка «Trade»
Вкладка «Analize»
Вкладка «Scan»
Вкладка «Market Watchs»
Вкладка «Charts»
Вкладка «Tools»
Вкладка «Help»
44. Простой ввод ордера.
55. Правила paperMoney.
66. Уроки и рабочие схемы.
77. Глоссарий.
1. Настройка параметров запуска.
Открыв меню опций, Вы можете выбрать цвет фона, размер и
шрифт, который наиболее удобен для вас.
шрифт, который наиболее удобен для вас.
Пожалуйста, не меняйте в этом окне ничего кроме цветовой схемы и шрифта без инструкций техподдержки Thinkorswim.
Будьте осторожны при изменении размера шрифта, так как его изменение может нарушить формат программного обеспечения. Из-за этого некоторые элементы могут оказаться за пределами видимой части вашего монитора. После того как вы сделали свой выбор, можно вернуться к окну входа, нажав кнопку «сохранить». Если настройки сохранить не удаётся, пожалуйста, свяжитесь с Support@thinkorswim.com.
Реальная торговля и paperMoney.
Вы можете подключится и к LiveTrading и к paperMoney или к обоим из них. Так как торговля подразумевает существенные риски, связанные с потерей значительных средств, рекомендуем вам пользоваться paperMoney, до тех пор, пока вы не привыкнете к управлению платформой и не выработаете свой торговый план. Вы можете экспериментировать «на бумаге» не повредив своему финансовому благополучию.
Обратите внимание на поле с функцией «connect to», где вы можете выбрать подключение к вашему реальному либо виртуальному счёту.
Для этого выбора просто кликните на нужной иконке. Вы можете открыть и одновременно работать на обоих видах счетов,но для исключения ошибок при входе вы обязательно должны указать, на каком именно счёте вы хотите работать в данный момент.
2.Вход в thinkDesktop.
Вы почти готовы войти в платформу. В верхнем правом углу входа есть поле «Счёт». Вы должны указать, какой счёт хотите использовать. Вы можете войти в любой имеющийся у вас реальный или «бумажный» торговый счёт. Если у вас несколько счетов, вы можете обратиться в службу поддержки и связать их для одновременного входа в систему
Быстрые ссылки
Для платформы thinkDesktop была разработана система ярлыков для навигации и ускорения вызова функций. В следующей таблицы представлены ярлыки и функции, для которых они предназначены.
3.Главное окно Thinkorswim.
Обратите внимание на верхней левый угол главного окна.Там вы увидите «main@thinkorswim buildXXXX» для реального счёта, либо main@paperMoney для вашего учебного счёта. Если вы только знакомитесь с платформой, мы, опять же, рекомендуем начать работу с paperMoney.
Обратите внимание !!!
Выход из платформы не ведёт к отмене ордеров и закрытию позиций. Пожалуйста, убедитесь, что ваша работа сделана, прежде чем закрыть платформу. Конечно же, если вы что забыли, вы всегда можете заново открыть платформу и продолжить работу.
3.1 Левая панель.
Левая панель предназначена вам для предоставления некоторой основной информации, которая может показываться всегда, независимо от того, на какой странице вы находитесь(«главную страницу» обсудим чуть позже). Левая панель разделена на 3 секции.
Информация о счёте.
Здесь вы можете видеть основную информацию о вашем счёте: текущую дату и время, статус торговой сессии, номер активного счёта, маржинальный объём средств для опционов и forex, а так же чистую ликвидность и дневные изменения.
1.Текущая дата и время. Нажмите на голубую стрелочку справа, что бы выставить правильную дату и время и указать свой часовой пояс.
2.Статус сессии. Для реальных счетов вы должны видеть здесь статус «Connected», а для бумажных «Delayed 20 min». Если вы видите здесь «Reconnected» это означает, что у вас могут быть проблемы с интернет-соединением. Если платформа не может присоединится и повторно в течении, приблизительно, одной минуты, закройте её, проверьте есть ли общее подключение к интернету и откройте платформу вновь. С помощью голубой стрелочки справа вы можете изменить свой пароль к счёту.
3.Активный счёт. Здесь указан текущий счёт, с которым вы работаете. Заметьте, если вы используете бумажный счёт, то перед номером вы увидете «D», что помечает его как демонстрационный. Это сделано для того, чтобы вы не спутали реальный счёт с бумажным.
4.Покупательная способность. Здесь вы можете видеть объём возможных средств для инвестирования с плечом в опционы и forex.
5.Ликвидность и дневные изменения. Здесь вы можете видеть вашу текущую ликвидность, которая рассчитана, исходя из текущей стоимости всех ваших активов и остатка средств. Нажав на стрелочку, вы сможете увидеть дневные изменения по счёту.
Управление левой панелью.С помощью стрелочки в верхнем левом углу, вы в любой момент можете скрыть или заново открыть панель одним кликом.
Правее вы можете увидеть две кнопки «Support/chat» и «!», нажав на них вы откроете внутренние секции.
Войдя во вкладку «Support/chat» вы сможете увидеть он-лайн поддержку, различные чаты трейдеров, аудионастройки и доступные он-лайн семинары, либо их подкасты.
Время от времени системе необходимо передать вам сообщение, либо информацию о вашем текущем ордере. Что бы посмотреть сообщение, просто кликните на оранжевом кружочке справа.
Гаджеты.
В этой секции левой панели представлены 14 простых инструментов, которыми, мы надеемся, в будете наслаждаться в процессе работы. Кликнув на нужной стрелочке, вы всегда можете открыть любой из них.Для того, чтобы отсоединить гаджет от левой панели и вынести его на рабочий стол отдельным окном, нажмите на круглый значок с двумя окнами. Настройки гаджета вы можете менять, нажав правую кнопку на его рабочем поле.
Совет: Среди гаджетов есть возможность следить за новостями CNBC без рекламы, а так же ещё раз послушать понравившиеся передачи с помощью вкладки «Tools» или прочитать распечатку отдельных передач.
Обзор рынка.
Многим пользователям нужна область, где они могут быстро найти информацию о том или ином инструменте. С помощью гаджета WatchList вы можете быстро переключаться между индексами, акциями, опционами, различными секторами или настройить свою рабочую область с интересными именно вам инструментами и данными.
Наибольшее пространство терминала занимает главное окно. Это и есть основная рабочая область, в котором вы будете следить за рынком, контролировать состояние счёта и работать с ордерами.Главное окно сверху разделено несколькими вкладками.
В то время, как преимущества платформы позволяют накладываться инструментам разных вкладок друг на друга на каждом счёте, в этом руководстве мы будем рассматривать каждую вкладку в отдельности.
Вкладка «Monitor».
Эта вкладка разделена на три страницы: «Активность и позиции», «Состояние счёта» и «Состояние форекс-счёта». Каждая страница разработана так, что позволяет вам следить за балансом, статусом и ордерами в режиме реального времени.
«Monitor»-«Активность и позиции».
Эта страница показывает вам торговую активность по счёту и ваши позиции. Главная секция-«Сегодняшняя торговая активность» . Здесь вы можете увидеть активные заявки , исполненные заявки и снятые заявки.
Нажав на стрелочку слева от заявок, вы тем самым открываете ниспадающее поле, где можете рассмотреть подробно все ваши активные заявки. Щёлкнув правой кнопкой на любой из ваших заявок(пока их у вас нет) вы откроете контекстное меню конкретной заявки. Это меню очень полезно, все его возможности вы можете увидеть в учебном видео learningCenter.
Исполненные заявки вы сможете увидеть в поле «Filled orders», снятые заявки-в «Cancelled orders».
Вторая часть этой страницы «Состояние открытых позиций». По умолчанию, позиции сгрупированны по биржевым символам в алфавитном порядке. Нажав на кнопку справа вы сможете переключать режимы отображения позиций. Дополнительные сведения о позиции можно посмотреть, щёлкнув на значке, напоминающем 3 сложенных друг на друга угла листков.
Щёлкнув правой кнопкой на любой из позиций, вы увидите контекстное меню, где, к примеру вы можете разложить позиции по группам, проанализировать позицию и многое другое.
Так же с помощью этого меню вы можете создать заявку на закрытие позиции.
Здесь же рядом с символом вы можете видеть количество имеющихся акций (для бумажного счёта до +500). Пожалуйста, проверяйте количество дважды, что бы избежать ошибок.
Есть несколько особенностей доступных в этой секции, щёлкните на стрелочке группы или на синем кружке непосредственно рядом с символом позиции. Вы увидите контекстное меню:
Это меню ордера поможет вам быстро получить более полную информацию о позиции или сформировать новую заявку. Это обычно часто используемый способ торговли в TOS, так будьте же знакомы с ним!
· Создать закрывающий ордер. Это короткий путь, что бы создать заявку, закрывающую имеющуюся у вас открытую позицию. Вы сможете изменить заявку, прежде чем она активизируется. Помните, новая стоп-заявка не отменят предыдущие, поэтому дважды проверьте уже ожидающие заявки. Если они есть, отмените старую заявку прежде чем вводить новую.
Анализ закрытия позиций. Эта ссылка отправит вас на страницу «Analyze», где вы сможете спроектировать результаты сделки (подробней рассмотрим позже). Таким образом вы сможете видеть, что было бы, если бы вы закрыли все позиции или часть их.
· Глубина рынка. Эта ссылка покажет вам разницу между предложениями покупателей и продавцов (спред) открыв специальный гаджет на левой панели.
· Торговая сетка. Ссылка покажет вам спред по выбранному инструменту в отдельном окне.
· Обзор позиции. Здесь появится окно, которое покажет все исполненные заявки по выбранной вами позиции.TOS впервые использовал систему moneymanagement для инвестора.
· Быстрый график. Ссылка откроет для вас маленький график по инструменту в виде гаджета на левой панели.
Не забываем и про кнопку «Открыть в отдельном окне» рядом с «Setup».
Вкладка «Монитор»-«Состояние счёта».
Эта вкладка покажет вам более подробную историю вашего счёта. У каждого пункта есть стрелочка, нажав на которую вы откроете данную секцию.
Чтобы быстро посмореть историю счёта введите нужный период в поле (до 370 дней) и откройте нужные вам секции. Для того, что бы более подробно посмотреть о функциях этой вкладки, пожалуйста, посмотрите учебное видео на LerningCenter.
Примечание от ТТ:не легко далась мне эта часть, как уже писал, интерфейс после написания инструкции заметно изменился, исчезли некоторые вкладки и ссылки, появились новые. Приходилось сравнивать картинки инструкции с терминалом, что то исключить, что то добавить от себя. Проблемы нет, даже там где что то поменялось, прочитав инструкцию легко понять, что к чему.
Вкладка «Торговля».
Вкладка «Торговля» состоит из самых продвинутых в этой отрасли инструментов. Расширенные заявки, алгоритмические заявки (основанные на математических вычислениях), настраиваемые заявки, заявки одним щелчком и т.д.
Торговое поле здесь состоит из четырёх страниц: все продукты, форекс-трейдер, фьючерс-трейдер и активный трейдер. Здесь мы затронем основные функции каждой страницы. Дополнительные функции каждой страницы подробно показаны в LearningCenter.
Вкладка «Торговля»-«Все продукты».
Эта страница улучшенная и расширенная версия оригинальной страницы TOS.
· Основная секция/ секция фьючерса.
· Торговая сетка.
· Опционы.
· Таблица позиций.
· Введённые заявки и очередь заявок.
· Журнал заявок.
Основная секция.
В верхнем левом углу этой секции есть поле «Символ». Введите сюда симовол интересующего вас фьючерса, индекса или акции и нажмите ENTER на клавиатуре. Заметьте, что в этом поле будут выводиться подходящие символы ещё при вводе, и вы сможете выбрать нужный. После ввода символа справа от него появится полное описание.
Непосредственно под полем ввода символа в секции Futures, открыв подменю синей стрелочкой вы сможете видеть полную информацию по выбранному инструменту.
Информационные области в верхнем ряду этой секции:
• Last X: последняя торговая цена за актив (или последняя расчетная единица для индекса).
• Net change: изменение последней цены, относительно завершения предыдущего дня. Этот показатель обновляется только в течение регулярных американских торговых сессий. Так же этот показатель может помочь в оценке диведендов или дробления акций.
• Bid X: лучшая цена спроса (т.е. кто-то готов заплатить эту цену за актив)
• Ask X: лучшая цена предложения (т.е. кто-то готов продать актив по этой цене)
• Size: этот параметр содержит два числа. Первое число соответствует числу акций X 100, которые представлены по лучшей цене спроса. Второе число соответствует числу акций X 100 по лучшей цене предложения.
• Volume: общее число акций, проданное в течении дня.
Информационные области во втором ряду этого показа секции:
• Yeld: ежегодная процентная доходность для акции, основанная на последнем объявленном диведенде.
• PE: отношение Цена/Доход, основанное на текущем курсе акций и последнем, сообщении о доходе компании.
• EPS: прибыль на одну акцию
• Div: последний объявленный дивиденд.
• Div Freq: буквенное обозначение периода выплаты дивиденда, для этой акции (обычно ежеквартально(Q), но может быть и полгода, и ежегодно или другой период).
• Div Date: последняя объявленная дата выплаты дивидендов.
• Beta: расчетная величина, оценивающая окупаемость акции в течении долгого периода времени.
• P/C Ratio: Отношение Put/Call для этого инструмента.
Размещение заявок на акции.
В этой секции вы легко можете создать заявку на покупку или продажу. Просто щёлкните левой кнопкой на ASK для создания заявки на покупку, на Bid-для продажи. Ордер появится внизу. Подробные инструкции по вводу ордера на биржу будут приведены в главе 4.Простой ввод ордера.
Секция «Торговая сетка».
Эта секция показывает оптимальную цену спроса и предложения для актива. Рядом с названием символа вы увидите поле для ввода символа. Вводя туда символ и нажав ENTER, вы увидите текущие котировки.
По умолчанию в этой секции у вас будут видны 3 ячейки с котировками, но вы можете увеличить их нажав на соответствующий ярлык в верхнем правом углу секции.
Эта секция может стать отличным инструментом для отслеживания до шести лучших котировок по опционам. На картинке ниже представлена такая возможность для опциона GE Call 16$.
Кроме этого, для удобства в ячейках этой секции вы сможете открыть уже знакомые вам гаджеты боковой панели: живые новости, графики и т.д. Если торговая сетка занимает слишком много место в секции, вы всегда сможете свернуть её синей стрелочкой рядом с названием.
Примечание от ТТ: дальнейшие секции про опционы я пропущу, т.к. для ознакомления с терминалом вряд ли на них нужно заострять внимание, а более подробно, при желании, с опционами мы разберёмся уже в процессе работы.
Таблица позиций.
та секция - сокращённый вариант секции «состояния позиций» со вкладки «Monitor» главного окна. Здесь вы сможете увидеть только имеющиеся у вас позиции по символу введённому в верхнем левом поле этой вкладки, а не все ваши позиции. Эту секцию удобно использовать для контроля позиции перед вводом новой заявки.
Примечание от ТТ: эта секция действительно удобна и радует тем, что в отличие от вкладки «Монитор»-«текущие позиции» здесь вы можете видеть не совокупную накопленную позицию, а отдельно по ордерам. Думаю, это оценят те, кому это нравилось в МТ4, но не хватало в простых биржевых терминалах типа Квика.
Секция инструмента ввода заявок.
Эта секция состоит из двух подразделов: «ввод заявок и очередь заявок» и «журнал заявок». Это часто используемые инструменты, так что, пожалуйста, тщательно ознакомьтесь с ними.
Ввод заявок и очередь.
Здесь вы увидите заявку как только нажмёте Buy или Sell в основном поле символа, причём откроется она в таком случае сама. Здесь вы сможете изменить заявку: поменять объём, желаемую цену, тип исполнения и срок действия. После этого вам необходимо либо подтвердить заявку и поставить её в очередь биржи, либо полностью отменить (Confirm and Send или Delete).
Очередь заявок. Эта область поможет вам сохранить созданную заявку и отправить её позже.
Журнал заявок покажет все ваши заявки за торговый день. Вы можете сформировать эту область так, что бы видеть только исполненные или ожидающие, или частично исполненные. Вы можете сделать это в правом верхнем углу этой области. Если вы работаете с большим количеством заявок, можете отделить эту область в отдельное окно соответствующим ярлыком рядом.
Вкладка «Торговля»-форекс-трейдер,фьючерс-трейдер,активный трейдер.
Эти страницы чаще используются для торговли фьючерсами и валютами. Каждая из них состоит из торговой «приборной панели» , где каждая ячейка показывает оптимальное предложение и спрос по валютной паре или фьючерсному контракту.
Здесь вы можете сможете увидеть графики, диаграммы, время сделок, нужные гаджеты и начать торговлю просто нажав BUY или SELL. Так же вы можете видеть здесь глубину рынка(стакан), что является продвинутым инструментом входа в рынок. Подробные примеры вы сможете увидет в Learning Center.
Вкладка «Analyze»
Вкладка анализа обсчитывает самые продвинутые инструменты предлагаемые трейдерам. На этой странице вы можете посмотреть графическое представление состояния своего счёта, профиль прибыли\убытков, профиль стресс-тестов, смоделировать торговые операции, прежде чем войдёте в позицию, или увидеть в каком бы она была положении, если бы вы открыли её раньше, рассчитать нужно ли вам уменьшить или увеличить позицию. В Learning Center есть отличные видеоролики, которые вам подробно обо всём расскажут.
Вкладка «Анализ»-добавить модель торговли.
Эта страница выглядит похоже на вкладку «Торговля». Различие в том, что любой открытый здесь ордер будет только виртуально добавлен к вашей позиции. Что бы добавить длинную позицию, нажмите левую кнопку на цене спроса, для короткой - цену предложения( так же как и при обычной торговле).
Пожалуйста, посмотрите на эту картинку с моделированием длинной позиции.
Эта смоделированная позиция появится в основании страницы (и страницы профиля Риска) ниже “Positions and Simulated Trades”:
Заметьте, что замок рядом с ценой зелёный и незамкнутый, это означает что позиция будет меняться вместе с рынком. Если вы хотите зафиксировать цену-просто нажмите на замок.
Вкладка «Анализ»-профиль Риск.
Страница профиля риска покажет вам возможную прибыль\убытки по позиции или смоделированной торговле. Посмотрим на картинку ниже.
Примечание от ТТ: Дальнейший перевод подраздела «Вкладка анализа» я пропущу. Дело в том, что этой вкладка более полезна для опционной торговли, к которой я не имею никакого отношения. Мне просто сложно перевести все эти термины опционщиков, да и моих читателей это вряд ли заинтересует. Нам и так ещё есть над поработать.
Вкладка «Scan».
Вкладка сканирования содержит некоторые отобранные вами для анализа инструменты платформы. Под выбором мы подразумеваем отобранные вами по каким то критериям инструменты. Например, какие акции подходят вам для открытия позиции, или какие опционные спреды наиболее разумны в соотношении риск \ вознаграждение.
Вкладка Сканирование- Stockhacker
Stockhacker помогает вам выделить стикеры инструментов, удовлетворяющих определённым условиям. Поиск акций в определённом диапазоне цен, изменений в процентах, дивидендной доходности и т.д. Вы можете просканировать различные промышленные группы, выбрав различные листы обзора рядом с «Search in…». После того, как вы ввели критерии отбора, нажмите на кнопку Search и лист данных заполнится результатами поиска.
Вкладка «Market watch».
Вкладка «Обзор рынка» предоставит вам доступ к нескольким инструментам, включая вкладку котировок, вкладку оповещений, вкладку обзора. Вы можете видеть эти вкладки под основной вкладкой MarketWatch.
«Обзор рынка» - Котировки.
Эта вкладка позволит вам получить лист обзора котировок более полный, чем на боковой панели. Щёлкните левой кнопкой на кнопке Quote и откроется лист обзора по умолчанию. Щёлкните правой кнопке на любой выбранной колонке и нажмите «Create new watchlist», что бы создать собственный лист обзора рынка, «Public» , что бы выбрать предустановленные лист или «Personal», что бы загрузить ранее созданный вами лист обзора. Вы так же можете выбрать настройку, что бы выбрать отображаемые на листе колонки.
«Обзор рынка»-Оповещения.
Эта страница функционирует как вкладка Торговля, но не посылает заявки на исполнение. Вы можете получать электронные письма или другие оповещения, при достижении активом определённых условий. Поэкспериментируйте с этой вкладкой и вы быстро оцените её возможности.
«Обзор рынка»- Обзор.
Эта вкладка показывает особо важные данные, например, дивиденды, доход и т.д. Для уверенности всегда обязательно проверяйте размещённую здесь информацию на официальном сайте компании или на сайтах дающих полную информацию по рынку. Просто нажмите на голубую стрелку слева от секции, что бы открыть её. Возможно, вам придётся обновить её и указать нужный лист обзора. Поэкспериментируйте здесь, поочерёдно выбирая листы.
Вкладка «Charts».
Этот инструмент собственная разработка команды TOS. Здесь много разметок, тайм-фреймов, индикаторов, линий для построения и других инструментов анализа. Начните, вводя тикеры интересующих вас активов в верхнем левом углу и нажимая ENTER на вашей клавиатуре.
Появится график с последними доступными данными для этого актива. В правом верхнем углу вы заметите набор кнопок. Мы сосредоточимся на трёх главных:Стиль, Разметки и Исследования, а так же на трёх более простых кнопках.
Нажмите на кнопку Style, что бы увидеть выпадающее меню. Вы можете изменить тайм-фреймы, выбрав, например, Daily или Intraday, а затем дополнительный период тайм-фрейма, который будет показывать каждая свеча. Нажмите на Style Chart, что бы выбрать способ отображения: бары, свечи или линию. Нажмите на Settings, что бы выбрать дополнительные настройки графика.
Нажмите на Drawings, что бы увидеть выпадающее меню. Здесь вы можете выбрать различные графические элементы и добавить их на свой график, например, уровень цены, сетку Фибоначчи, линии трендов и т.д. Выбрав нужный элемент, нажмите один раз на нужной точке графика- это станет началом элемента, передвиньте мышь и нажмите второй раз, что бы закончить построение. Некоторые элементы требуют более двух точек для построения, поэтому убедитесь, что поставили на графике достаточное количество точек.
Нажмите на Studies, что бы добавить элементы анализа на ваш график. Нажав quick studies, вы добавите новый элемент на график, который автоматически удалит предыдущий. Add studies добавит новый элемент к вашему графику. Нажав на Edit studies вы можете изменить или удалить элемент анализа.
«Графики»-Prophet (Пророк, другого слова для перевода ТТ подобрать не может))) В принципе такой перевод очень правильно передаёт содержимое этой вкладки.
Этот инструмент был разработан Prophet.net, партнёром TOSа. Это отличный инструмент для более глубокого анализа, чем страница Charts. В каждой из них в реальном времени показывается информация, отличающаяся друг от друга, и эти различия помогут вам в торговле. Нажмите кнопку Prophet, что бы открыть эту страницу. Затем введите символ и нажмите Enter на клавиатуре или кнопку GO справа страницы.
Заметьте меню, которое появится непосредственно ниже кнопки Prophet. Кроме того, вы можете изменить настройки и тайм-фреймы ярлыками справа от кнопки GO. Поиграйтесь с этой страницей, что бы стать с ней на ты.
Тим Найт, проектировщик Prophet Charts сделал большое представление на этой странице, чтобы продемонстрировать её особенности. Мы рекомендуем уделить ваше время изучению этой страницы, что бы добиться больших результатов в анализе.
«Графики»-Гибкая сетка.
Эта страница поможет настроить выбранную часть графика, если вы используете их больше одного. Джефф Бирмен сделал большую презентацию на этой странице, что бы продемонстрировать его особенности. Мы рекомендуем, чтобы Вы также не торопились в её изучении.
Вкладка «Tools».
Вкладка инструментов покажет Вам некоторые из новых инструментов TOS, которые необязательны для торговли, но в действительности очень удобны и полезны. Вы можете повышать свой опыт, следя за торговыми идеями в MyTrade, ведя свои записи в thinklog, смотря видеорепортажи из архива CNBC и, зарегистрировавшись, получить доступ к Investtools,
MyTrade – это онлайн сообщество, которое сотрудничает с Thinkorswim. Вам не нужно устанавливать отдельную программу, что бы получить доступ, просто нажмите на вкладку «MyTrade» вверху страницы, что бы зарегистрироваться и общаться с другими трейдерами. Посмотрите на чью то торговлю, расспросите или подвергните критике или создайте Вашу собственную тему беседы на этой странице.
«Инструменты»-Thinklog.
Thiklog – это торговый онлайн журнал TOSа. В этой вкладке Вы можете создавать свои торговые заметки. Так же вы сможете здесь видеть свои примечания к заявкам, которые оставили при подтверждении заявки в специальном диалоговом окне на вкладке «Trade».
«Инструменты» - CNBC.
Страница CNBC позволит вам смотреть заархивированные новостные ролики. Просто вставьте нужный символ в верхнем левом углу и нажмите ENTER. Чтобы открыть нужный ролик, щёлкните на его заголовке и нажмите кнопку PLAY.
«Инструменты» - Investtools.
Эта страница даёт вам доступ к онлайн обучению из торговой платформы. Если Вы являетесь участником Investtools, вам не нужно будет каждый раз вводить пароль для доступа к своей странице.
Вкладка «HELP».
Вкладка помощи содержит всю контактную информацию, ссылки и адреса для связи. Кроме того, здесь вы найдёте ссылку в Lerning Center и свежую инструкцию.
Эта кнопка заслуживает внимания, т.к. есть, практически, на каждой странице торгового терминала.
Вы всегда можете видеть её в верхнем правом углу окна, левым щелчком откройте меню настроек.
Из этого окна вы можете подстроить платформу под собственные предпочтения. Например, если Вы не торгуете опционами, Вам не нужно видеть Дельту, Тега, Гамму, Вега. Нажмите на «Order Defaults@, что бы изменить условия своих заявок по умолчанию. Попробуйте эти настройки вначале на «бумажном» счёте и, если понравится, повторите на реальном.
4.Простой ввод ордера.
Этот раздел покажет Вам основную логику ввода заявок в торговой платформе TOS. Лучший способ ознакомиться с платформой состоит в торговле на «бумажном» счёте, где Вы приобретёте все необходимые навыки. Сначала изучите основы, затем совершенствуйте их в Lerning Center Если Вы неуверенны или запутались в определённом аспекте торговли, пожалуйста, свяжитесь с TradeDesk.
Большинство ввода заявок исполняется на странице «Trade». В прошлом разделе было рассказано, для чего используется каждая вкладка этой страницы. Дополнительные возможности продемонстрированы в видео LerningCenter.
Первым шагом в вводе заявки является нужного символа, введите его в поле в верхнем правом углу. Как только платформа выведет котировки нужного инструмента, Вы можете вводить заявку прсотым щелчком:
Примечание от ТТ: далее привожу оригинальные таблицы со значения по вводу заявок. Переводить эти таблицы не буду, слишком муторно, да, там и так всё понятно. Позже разберу ввод заявок на собственных примерах, я чаще всего ввожу их с графика, просто нажав Buy или Sell, затем редактирую её и подтверждаю. Но об этом позже.
5.Правила Paper Money.
Paper Money – это симуляция торговли на реальном рынке, именно поэтому, вы увидите некоторое расхождение, в том как ваши заявки исполняются на «бумажном» и на реальном счёте. Вы можете использовать Paper Money для многих целей, включая обучение работе с основными инструментами, разработку собственной торговой стратегии и знакомство с более продвинутыми способами торговли, перед тем, как воплотить их на реальном счёте.
Вы заметите, что результаты на бумажном счёте будут отличаться от результатов на реальном счёте, далее мы объясним причины этого:
Правила симуляции:
Любая заявка может быть исполнена только в часы регулярных торговых сессий США.
Все заявки исполняются по цене актива. Для акций и фьючерсов- это последняя торговая цена. Для опционов цена будет средним между предложением и спросом.
Опционы исполняются только по истечению, никогда раньше.
Дивиденды и другие корпоративные события не исполняются в Paper Money.
Эти правила кажутся простыми, однако, нельзя про них забывать, ведь именно из-за них Ваши результаты могут отличаться от реальной торговли. Кроме того, Вы должны понимать, что Paper Money – больше игра и нужно оставаться в объективном состоянии. Как только живые деньги становятся под угрозу, многие инвесторы понимают, что их стратегии должны быть пересмотрены.
Вот некоторые аспекты моделирования (данный список не всеобъемлющ):
Как только американский рынок открывается, ваша заявка может быть исполнена. В реальной торговле, возможно, вы не сможете сразу на открытии начать торговлю по этому инструменту. Очень часто может быть задержка открытия торговли по этому активу на основной бирже, даже если он торгуется на вторичной бирже. Это может вызвать неточности в цене.
«Бумажная торговля» игнорирует ликвидность, в то время, как в реальной торговле недостаточная ликвидность может повлиять на исполнение заявки.
В случае широкого спреда между спросом и предложением цена исполнения может быть нереалистичной. Сосредоточьтесь на ликвидных активах известных компаний, что бы оттачивать технику торговли.
6.Уроки и рабочие схемы.
У нас есть обучающие программы по стратегиям опционной торговли, доступной на нашем сайте.
7.Глоссарий.
Любой, обладающий чувством собственного достоинства, трейдер знает, что «отказ»- это данное Богом право, не наказуемое, согласно закону. У торговли есть собственный язык, зная который, трейдер лучше справится с поставленными задачами. Для вашего удобства, на нашем сайте мы собрали основные понятия опционной торговли.
Риск финансовых потерь на рынках акций, фьючерсов, опционы и forex может быть существенным. Клиенты должны рассмотреть все соответствующие факторы риска, включая их личное финансовое состояние. Опционы вовлекают риск и могут не подходить многим инвесторам. Торговля на валютном рынке с плечом несёт большие риски, как в следствии маржинальности, так и в следствии волатильности этого рынка. Инвестиции на валютном рынке подвергаются риску надёжности контрагента, т.к. нет центрального регулирующего этот рынок органа.
Thinkorswim Inc. Member SIPC FINRA NFA.
TD Ameritrade IP Company, Inc. 2009.
На рынке всегда много интересного, а лучшие мои посты, рецензии на книги, актуальные графики и сделки всегда найдёте в телеграм-канале: "Тихий Трейдер" Разберём всё по полочкам. Welcome!!!
___________________________________________________________________________________________________






















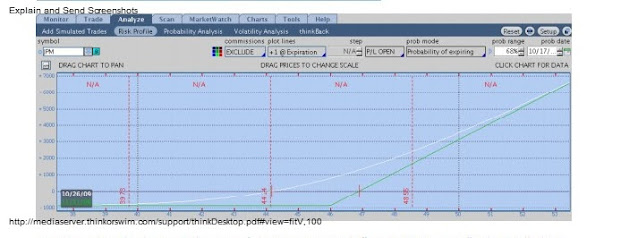








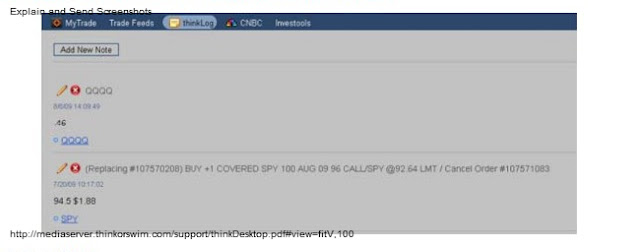











Комментариев нет:
Отправить комментарий